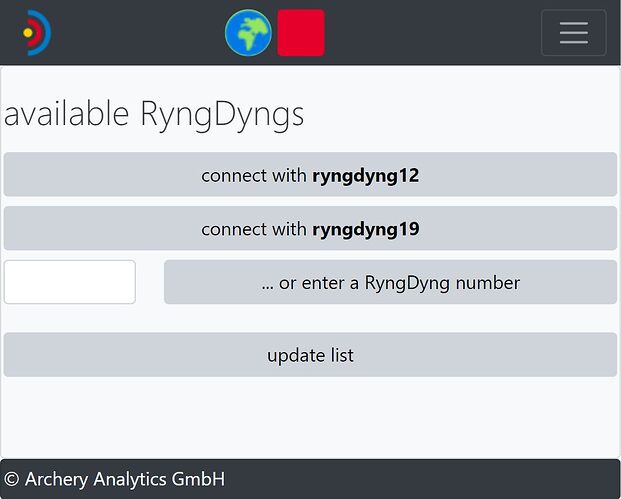I have a friend with me on the shooting range today, he downloaded the app, but he cannot connect to the RyngDyng with the app.
We recommend to follow a standard procedure to check the connection issues. Just follow these steps in this order until connection is established.
-
If possible, check wether another device can connect to RyngDyng. If yes, network and RyngDyng are up and running, and you can proceed with step 3.
-
If other devices cannot connect either, or you do not have another device you can use for testing, check whether the router is switched on as well as RyngDyng (always switch on first the router and after the orange LED is permanently on or blinking, then power on RyngDyng).
-
Check that your device is connected to the RyngDyng WiFi network.
-
Start the RyngDyng app and go to page
RyngDyng -
If everything is ok you should see the RyngDyng devices that are connected to the network:
-
If no RyngDyng devices are displayed you can try to enter the number of your RyngDyng directly into the text field and press the button
connect with ryngdyng<xy> -
In case you do not get a connection but other devices do, reboot your device and try again
-
If other WiFi networks are present and those are known to your device, it may leave the RyngDyng network spontaneously and connect to the other one. There is no possibility to set priorities for WiFi networks. Therefore, to solve this problem the best solution is to make your device ‘forget’ the other network and make the RyngDyng WiFi network the only ‘known’ network.
Whenever installing and powering up the system, please always first switch on the router, make sure the RyngDyng WiFi is up and running, and then power on RyngDyng and connect your device.
Hi,
For a while, I’ve been losing the connection to the RD with my cell phone, even though I’m logged into the RyngDyng wifi.
Do you have a solution?
Thx
Some mobile phones are always preferring the network that has got connection to the internet. That means, if the mobile is connected to the RyngDyng WiFi network and the mobile discovers another network, it might leave the RyngDyng WiFi and switch to the other network. To you as a user this looks like if the app was loosing connection to RyngDyng.
If you observe this behavior, the best solution is to make the phone ‘forget’ the other WiFi networks and to disable the mobile data transmission over the mobile network. This way, the mobile will stay with the RyngDyng WiFi network and not switch.
Hello. Our club got a hold of some during covid and are only now getting around to installing them. We’ve gone through every instruction and followed these steps as well but we only get as far as connecting to the RyngDyng wifi. None of the units show up in the list and manually typing it in says it’s not connected. Do we have outdated firmware in the NUC that wont connect to the router? When we plug in a monitor to the nuc is says “login”.
Some instructions says to wait until the router is orange, some say to wait until it’s red. Ours only stays on red after plugging in the power. We turn on the nuc allow it to do it’s thing but nothing registers in the app link RyngDyngCoach
I have checked the router and it does show that the nuc is connected to it.
We are stumped. Thank you.
Hi there,
there are a couple of tests you can do. First is to test whether RyngDyng can be accessed over the network:
- Switch on the RyngDyng router
- Connect a mobile device to the RyngDyng WiFi.
- Switch on RyngDyng and wait for 2-3 minutes to let it boot
- Open a browser on your device and type in this address:
http://ryngdyngxx:8888/app/info
(replace xy by the host number of your RyngDyng device)
If RyngDyng is accessible over the network you will get a page showing some information about RyngDyng. The software version should be 1.3. If the software version is lower, do a software upgrade.
This is how software upgrades work:
- connect the RyngDyng WiFi router to the internet (see document How to establish internet access)
- Start the router, connect your mobile device to the WiFi and check that there is internet connection.
- Switch on RyngDyng. It will connect to the WiFi and automatically download the latest software from our server. After 5 minutes it should be done.
- On your mobile device open a browser and type in this url
http://ryngdyngxx:8888/app/shutdown
(replace xy by the host number of your RyngDyng device)
This will shut down RyngDyng. After a new start, the new software will be running.
Please also make sure you are using the latest version of our app: https://www.archery-electronics.com/static/app_coach/index.html
If none of these tests work you can come back to us and we will try a remote login into RyngDyng and analyse the problem further. Email: ticket@archery-analytics.com